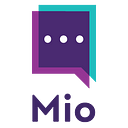Teams Connect was announced at Microsoft Inspire in March 2021. But until general release later this year, Microsoft Teams shared channels do not exist yet.
But, that’s not to say they’re not wanted, needed, or possible to achieve.
In this post, we’ll assess whether customer demand is there and look at your current options to set up a Microsoft Teams channel across organizations.
Can you share a channel in Teams?
You can share a Teams channel with any members of your organization upon channel creation. The channel creator gets prompted to invite all relevant members to a channel.
There are some caveats around channel and user permissions. Your administrator may choose to lockdown channel access to certain departments or users.
For example, users in the marketing department may not have access to channels shared between the IT department.
Microsoft Teams has both public and private channels to facilitate this functionality.
Watch this video to learn how to create and use private channels in Microsoft Teams.
You can tell the difference between a public and a private channel by the lock icon.
As of February 2021, you cannot share Teams channels with other organizations in a native manner.
But, there are some alternatives you may wish to try.
Current options for Microsoft Teams shared channels
Here are your current options for achieving Microsoft Teams shared channels.
1 — Cross-post a new channel conversation
If you have important information or an announcement that needs to be shared across multiple teams and channels, you can post that message across many channels in one go.
When creating a message, choose the Format option.
A new box will open.
Choose New conversation or Announcement.
Choose Post in multiple channels then click Select channels.
Choose your channels from the list that appears.
Hit Send and your message will be sent across multiple channels.
2 — External access
With the need for companies to collaborate cross-platform and cross-company, Alaa Saayed reported that an average of 14 different team collaboration services were stated to be in use in a recent Frost & Sullivan report.
Microsoft Teams external access starts to remedy the cross-company scenario but thousands of Google searches are made every day trying to work out how to achieve external access.
Microsoft MVP, Adam Deltinger, runs through six options for federation in his post covering direct messaging federation in Teams.
These include options for:
- Teams <> Teams
- Teams <> Skype for Business
- Teams <> Webex
- Teams <> Slack
- Teams <> Zoom
3 — Guest access
Guest access is different from external access in several ways.
Using guest access means you invite a user using the “add member” feature in Microsoft Teams, using their email address.
That user then accepts your invite and become a (guest) member of the team.
You will know which accounts you are a guest in by the “Guest” text in your drop-down options where you change tenants.
This means that a guest user can access your organization’s teams and all its resources like channel conversations, files, Planner etc.
Furthermore, a guest user can use the chat tab in Teams to start direct messages or group messages (and even calls) with your internal users.
For guest access to work, guest access must be enabled in your tenant.
In February 2021, Microsoft is enabling this by default.
Despite the functionality offered, President and Principal Analyst at Metrigy, Irwin Lazar, says guest access is not the solution to Microsoft Teams shared channels.
Limitations include:
- File sharing in one-to-one and group chat is disabled
- Users must switch to the inviting organization in Teams to access teams and chat.
- A different experience compared to internal users in a team.
4 — Migrate from Microsoft Teams to Slack
Your final option is an unlikely one but still possible. If your business depends on shared channel access, Slack’s shared channels are what you need.
Unlikely, but not impossible.
The alternative is a far simpler process.
How to get Slack-like functionality in Teams
If migrating away from Teams is out of the question, you can replicate the shared channel functionality in Teams by creating a universal channel.
You can see below that the left-hand tenant is having a conversation with the right-hand tenant.
Mio’s universal channels were designed for cross-platform use cases like connecting Microsoft Teams and Slack.
But, many customers have approached Mio regarding the Microsoft Teams shared channels use case.
Watch the video below to see how you can use universal channels as shared channels for Microsoft Teams.
Demand for Microsoft Teams shared channels
Microsoft Teams shared channels both in-organization and cross-organization are in high demand.
Jens Eickmeyer, Cloud Architect and Full-Stack Developer at TwoDigits / Accenture, included the lack of Microsoft Teams shared channels as a reason why Microsoft Teams is no competitor to Slack.
We now know that Microsoft Teams has 145m daily active users. So, the statement is not quite as true as Jens predicted.
But, he makes important comparisons between the platforms and their usage in an intercompany collaboration scenario.
UserVoice, the Microsoft Teams user feedback forum, houses a post with over 1,200+ votes for Microsoft Teams shared channels.
How universal channels help achieve Microsoft Teams shared channels
To set up a Microsoft Teams channel across organizations, you can use a universal channel.
In your primary tenant, download the Mio app then follow these instructions for setting up a Microsoft Teams shared channel.
Step 1 — Create a Microsoft Teams channel
Create a regular Microsoft Teams channel in the team where the Mio app is installed.
(This part is crucial to the rest of the process so make sure you create a channel in the team where the Mio app is installed).
Step 2 — Complete your Microsoft Teams channel
Fill in all channel details as you would a regular channel.
Make sure Privacy is Standard (The app will not work on private channels, only public ones).
Once done, click Add.
Step 3 — Using the Mio app
At the bottom of your channel, find the “· · ·” and select Mio.
Step 4 — Convert to a Microsoft Teams shared channel
Select Convert and invite.
Next, share the universal channel link with your external contacts so they can join you.
Once they join the Microsoft Teams shared channel, you won’t need to switch tenants to message them.
To try your first universal channel, download the Mio app for free now.