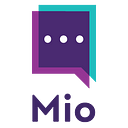Looking for a way to connect Microsoft Teams and Zoom?
In one corner, Microsoft Teams offers a sensational addition to the Microsoft 365 stack. You get messaging, file sharing, and video conferencing in a neat productivity stack.
In the other corner, there’s Zoom, delivering HD web conferencing — and now with messaging and channel-based working thrown in too.
So, how do you choose between these two amazing tools?
Easy, you don’t.
You can connect them instead.
In this post, we walk through:
- Is Zoom better than Microsoft Teams?
- How to connect Microsoft Teams and Zoom
- How do I link my Zoom to Microsoft Teams?
- Using the Zoom and Microsoft Teams Integration
- The Zoom Meetings Bot
- Can Zoom and Microsoft Teams work together?
- A better way to connect Microsoft Teams and Zoom
Is Zoom better than Microsoft Teams?
Both Microsoft Teams and Zoom have their positives and negatives to consider. There’s no easy answer to whether one option is better than the other. It all depends on what your company is looking for.
Zoom offers excellent accessibility today. Users can choose how to format their video grids and galleries. There’s support for noise-canceling too. This reduces the distractions in a meeting room.
Microsoft Teams recently caught up with Zoom in the number of video streams you can see on a grid at once. Microsoft also has the Together mode feature.
This feature connects people in a virtual space for a unique collaboration experience. Microsoft also offers APIs to support call recording and contact center platforms.
These are just a few features you could compare side by side.
In fact, let’s do just that.
Microsoft Teams vs Zoom comparison table
How to connect Microsoft Teams and Zoom
Zoom has its own in-built connectors for Slack, Cisco, and even Microsoft Teams. You can find the current Zoom integration for Microsoft Teams in the app store.
This solution allows users to start or join scheduled meetings through bot commands or a tab. Tabs are productivity tools in the Microsoft Teams UI.
You’ll need:
- A Microsoft Teams account
- A Zoom account
- Zoom admin controls
If you have all those things, you’re almost there.
Log in to your Microsoft Teams account and click Install on the Zoom integration. Then, choose Authorize.
How do I link my Zoom to Microsoft Teams?
Once you’ve installed the Zoom app, you can add your meetings bot to your Microsoft Team. Click the down arrow next to Add and click Add to a Team.
From there, search for and select the channel or team you want to use the integration in, and click Set up a bot. This will install the Zoom Bot and Zoom Tab for Microsoft Teams. Follow the user wizard to get everything configured.
What if you want to install the integration for all users at once?
To do this, you’ll need to use the MS Graph API. You’ll need a little developer knowledge to get your head around this.
Using the Zoom and Microsoft Teams Integration
When you first launch Microsoft Teams after installing Teams, log into both accounts.
Don’t worry; you only have to do that once.
Once you’re in Microsoft Teams, click the Zoom icon and click My Meetings. Click on Sign in to access Zoom and start using the integration.
With the Zoom Meetings tab on Microsoft Teams, you can schedule meetings with anyone else in your team that also has Zoom.
To start a meeting, click on the Zoom Meetings icon, and click My Meetings, then Start a Meeting.
A pop-up tab will appear that allows you to search for the people you want to include in your meeting. Once selected, hit the Start button.
Your participants will get a notification telling them that you’ve asked to start a Zoom Meeting.
You can also click on Schedule a Meeting in the Zoom tab to arrange a conversation for later. This will bring up a window that asks you to enter the meeting topic, anyone you want to add to the meeting, and the start/end time. You can also add a password to the meeting if you want to make it more secure.
Once you schedule your meeting, it will appear on your Microsoft Exchange Calendar.
The Zoom meetings bot
When you add the Zoom integration to Microsoft Teams, you get two things, the Zoom meeting tab and the Zoom bot. The tab is great for launching and scheduling meetings. It also gives you the option to instantly share your screen.
The Zoom meetings bot also offers easy access to Zoom functionality with @mentioning.
Once you’ve installed Zoom bot, type @Zoom into the Teams messaging field to get a list of all available commands. If you want to:
- Start a meeting with a specific topic: Type @Zoom, select Zoom Meetings, and type start. Remember to use a name for your session.
- Join a meeting: Type @Zoom and select the Zoom Meetings bot, then type Join. You’ll need the Meeting ID of the conference you want to join.
When your meeting ends, your bot will post a summary and recording link in your Microsoft Teams chat.
Can Zoom and Microsoft Teams work together?
Pairing Microsoft Teams and Zoom is possible. You can use the Zoom integration in the Microsoft Teams app store, or the Zoom Meetings bot.
You can launch meetings with the Microsoft Teams tab or bot.
Users can also join Microsoft Teams meetings from Zoom Rooms.
You can’t join a Zoom meeting from a Microsoft Teams room yet. However, this feature is coming soon.
To join a Microsoft Teams meeting from a Zoom room, sign into the Zoom web portal. Click Room Management, then Zoom Rooms. Choose Account Settings and click the Meeting tab.
Toggle the Support 3rd party conferencing dial-in option on.
On the Meeting Settings tab make sure Support 3rd party conferencing dial-in is on.
Once the setting is enabled for your Zoom Room, send the room an invite. The invite must include the SIP address and meeting ID of the Microsoft Teams meeting.
Users can schedule conversations on Zoom through Microsoft Teams too.
If you want to combine Microsoft Teams and Zoom Team Chat, there’s an option for this too. You can link both chat systems through Mio — a better way to connect Zoom and Microsoft Teams.
A better way to connect Zoom and Microsoft Teams
Combine all the benefits of Microsoft Teams and Zoom Team Chat into one environment with Mio.
Mio syncs the conversations your employees have on Microsoft Teams and Zoom. Once installed behind the scenes, our tech translates your Teams messages to Zoom Team Chat — and vice versa.
It grabs messages sent from Microsoft Team to Zoom users, and delivers them on the other app.
By embracing message interoperability between your two favorite platforms, your users can:
- Stop switching apps to communicate: Everyone can use the messaging app they prefer. No-one has to switch to new software or risk being out of the loop.
- Reduce information silos: There’s less risk of files and conversations going missing. Mio connects your conversations and people. Everyone stays on the same page.
- Browse and join any channel: Synchronize channels so you and your colleagues are always on the same page.
Mio supports more than just chat. Your employees and external contacts can share emojis, files, and links too.
Here’s how you can have both
Mio enables chat interoperability between Microsoft Teams and Zoom Team Chat.
This means you’ll can stay in Teams and send messages to users in Zoom Team Chat.
And the same is true vice versa! Your users who prefer Zoom Team Chat can stay in Zoom and message users on Microsoft Teams.
Sign up for Zoom Team Chat interop here
For early access, join the waitlist here.